Основное использование
Установка
В следующей таблице показаны минимальные требования к языку Go для каждой выпущенной версии Excelize:
| Версия Excelize | Минимальные требования к языковой версии Go |
|---|---|
| v2.8.1 | 1.18 |
| v2.7.0 ~ v2.8.0 | 1.16 |
| v2.4.0 ~ v2.6.1 | 1.15 |
| v2.0.2 ~ v2.3.2 | 1.10 |
| v1.0.0 ~ v2.0.1 | 1.6 |
Для использования библиотеки Excelize последней версии требуется версия Go 1.16 или более поздняя. Обратите внимание, что в Go 1.21.0 есть некоторые несовместимые изменения, эта библиотека не может работать с этой версией. Если вы используете Go 1.21.x, обновитесь до Go 1.21.1 и более поздних версий.
- Установка
go get github.com/xuri/excelize
- Если ваш пакет управления с помощью Go Modules, пожалуйста, установите с помощью следующей команды.
go get github.com/xuri/excelize/v2
Обновление
- Обновление
go get -u github.com/xuri/excelize/v2
Создать документ Excel
Вот минимальный пример использования, который будет создавать файл XLSX:
package main
import (
"fmt"
"github.com/xuri/excelize/v2"
)
func main() {
f := excelize.NewFile()
defer func() {
if err := f.Close(); err != nil {
fmt.Println(err)
}
}()
// Создать новый лист
index, err := f.NewSheet("Sheet2")
if err != nil {
fmt.Println(err)
return
}
// Установленное значение ячейки
f.SetCellValue("Sheet2", "A2", "Hello world.")
f.SetCellValue("Sheet1", "B2", 100)
// Установить активный лист рабочей книги
f.SetActiveSheet(index)
// Сохранить файл xlsx по данному пути
if err := f.SaveAs("Book1.xlsx"); err != nil {
fmt.Println(err)
}
}
Чтение документа Excel
Ниже представляет собой голое прочитать документ XLSX:
package main
import (
"fmt"
"github.com/xuri/excelize/v2"
)
func main() {
f, err := excelize.OpenFile("Book1.xlsx")
if err != nil {
fmt.Println(err)
return
}
defer func() {
if err := f.Close(); err != nil {
fmt.Println(err)
}
}()
// Получить значение из ячейки по заданному имени и оси листа
cell, err := f.GetCellValue("Sheet1", "B2")
if err != nil {
fmt.Println(err)
return
}
fmt.Println(cell)
// Получить все строки в Sheet1
rows, err := f.GetRows("Sheet1")
if err != nil {
fmt.Println(err)
return
}
for _, row := range rows {
for _, colCell := range row {
fmt.Print(colCell, "\t")
}
fmt.Println()
}
}
Добавить диаграмму в документ Excel
С Excelize создание и управление диаграммами так же просто, как несколько строк кода. Вы можете создавать диаграммы на основе данных на вашем листе или создавать диаграммы без каких-либо данных на вашем листе вообще.
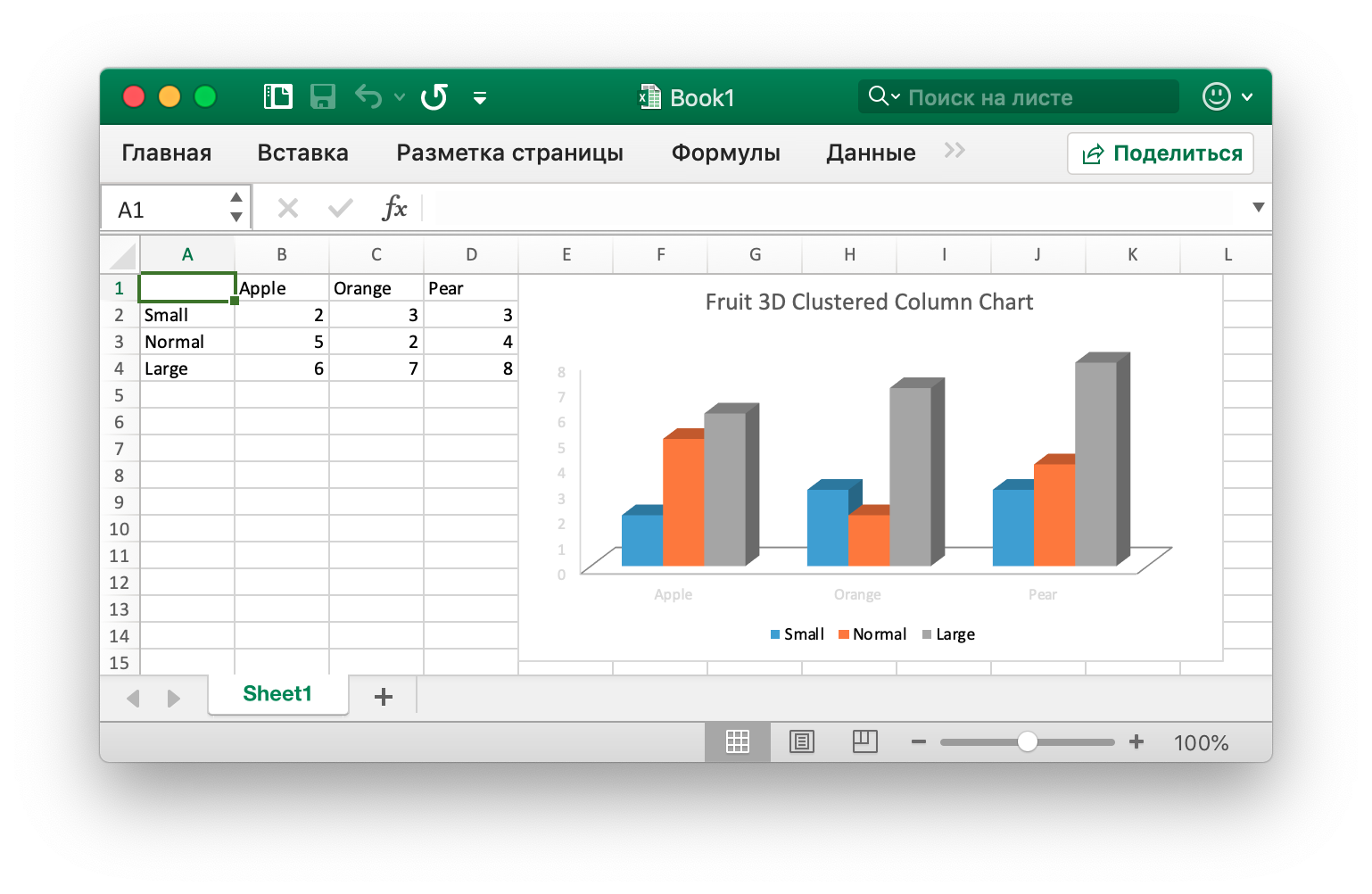
package main
import (
"fmt"
"github.com/xuri/excelize/v2"
)
func main() {
f := excelize.NewFile()
defer func() {
if err := f.Close(); err != nil {
fmt.Println(err)
}
}()
for idx, row := range [][]interface{}{
{nil, "Apple", "Orange", "Pear"}, {"Small", 2, 3, 3},
{"Normal", 5, 2, 4}, {"Large", 6, 7, 8},
} {
cell, err := excelize.CoordinatesToCellName(1, idx+1)
if err != nil {
fmt.Println(err)
return
}
f.SetSheetRow("Sheet1", cell, &row)
}
if err := f.AddChart("Sheet1", "E1", &excelize.Chart{
Type: excelize.Col3DClustered,
Series: []excelize.ChartSeries{
{
Name: "Sheet1!$A$2",
Categories: "Sheet1!$B$1:$D$1",
Values: "Sheet1!$B$2:$D$2",
},
{
Name: "Sheet1!$A$3",
Categories: "Sheet1!$B$1:$D$1",
Values: "Sheet1!$B$3:$D$3",
},
{
Name: "Sheet1!$A$4",
Categories: "Sheet1!$B$1:$D$1",
Values: "Sheet1!$B$4:$D$4",
}},
Title: []excelize.RichTextRun{
{
Text: "Fruit 3D Clustered Column Chart",
},
},
}); err != nil {
fmt.Println(err)
return
}
// Сохранить файл xlsx по данному пути
if err := f.SaveAs("Book1.xlsx"); err != nil {
fmt.Println(err)
}
}
Добавить изображение в документ Excel
package main
import (
"fmt"
_ "image/gif"
_ "image/jpeg"
_ "image/png"
"github.com/xuri/excelize/v2"
)
func main() {
f, err := excelize.OpenFile("Book1.xlsx")
if err != nil {
fmt.Println(err)
return
}
defer func() {
if err := f.Close(); err != nil {
fmt.Println(err)
}
}()
// Вставить картинку
if err := f.AddPicture("Sheet1", "A2", "image.png", nil); err != nil {
fmt.Println(err)
return
}
// Вставка изображения в рабочий лист с масштабированием
if err := f.AddPicture("Sheet1", "D2", "image.jpg",
&excelize.GraphicOptions{ScaleX: 0.5, ScaleY: 0.5}); err != nil {
fmt.Println(err)
return
}
// Вставьте смещение изображения в ячейке с поддержкой печати
enable, disable := true, false
if err := f.AddPicture("Sheet1", "H2", "image.gif",
&excelize.GraphicOptions{
PrintObject: &enable,
LockAspectRatio: false,
OffsetX: 15,
OffsetY: 10,
Locked: &disable,
}); err != nil {
fmt.Println(err)
return
}
// Сохраните файл xlsx с исходным путем
if err = f.Save(); err != nil {
fmt.Println(err)
}
}