Grundlegende Nutzung
Installation
Die folgende Tabelle zeigt die Mindestanforderungen der Go-Sprache für jede veröffentlichte Version von Excelize:
| Excelize-Version | Mindestanforderungen für die Go-Sprachversion |
|---|---|
| v2.9.1 ~ master | 1.23.0 |
| v2.8.1 ~ v2.9.0 | 1.18 |
| v2.7.0 ~ v2.8.0 | 1.16 |
| v2.4.0 ~ v2.6.1 | 1.15 |
| v2.0.2 ~ v2.3.2 | 1.10 |
| v1.0.0 ~ v2.0.1 | 1.6 |
Für die Verwendung der neuesten Version Excelize Bibliothek erfordern, um Version 1.23.0 oder höher. Beachten Sie, dass es in Go 1.21.0 einige inkompatible Änderungen gibt. Diese Bibliothek kann mit dieser Version nicht funktionieren. Wenn Sie Go 1.21.x verwenden, aktualisieren Sie bitte auf Go 1.21.1 und eine spätere Version.
- Installation
go get github.com/xuri/excelize
- Wenn Ihre Paketverwaltung mit Go Modules, installieren Sie bitte mit dem folgenden Befehl.
go get github.com/xuri/excelize/v2
Upgrade
- Upgrade auf die neueste stabile Version
go get -u github.com/xuri/excelize/v2
- Upgrade auf den neuesten Code des Entwicklungszweigs
go get -u github.com/xuri/excelize/v2@master
Erstellen einer Kalkulationstabelle
Hier ist eine minimale Beispielverwendung, die eine Tabellenkalkulationsdatei erstellt:
package main
import (
"fmt"
"github.com/xuri/excelize/v2"
)
func main() {
f := excelize.NewFile()
defer func() {
if err := f.Close(); err != nil {
fmt.Println(err)
}
}()
// Erstellen eines neuen Arbeitsblatts.
index, err := f.NewSheet("Sheet2")
if err != nil {
fmt.Println(err)
return
}
// Festlegen des Wertes einer Zelle.
f.SetCellValue("Sheet2", "A2", "Hello world.")
f.SetCellValue("Sheet1", "B2", 100)
// Aktives Arbeitsblatt der Arbeitsmappe festlegen.
f.SetActiveSheet(index)
// Speichern Sie die Tabelle unter dem angegebenen Pfad.
if err := f.SaveAs("Book1.xlsx"); err != nil {
fmt.Println(err)
}
}
Tabellenkalkulation lesen
Im Folgenden wird das Nackte zum Lesen eines Tabellendokuments dargestellt:
package main
import (
"fmt"
"github.com/xuri/excelize/v2"
)
func main() {
f, err := excelize.OpenFile("Book1.xlsx")
if err != nil {
fmt.Println(err)
return
}
defer func() {
if err := f.Close(); err != nil {
fmt.Println(err)
}
}()
// Abrufen von Wert aus der Zelle durch angegebenen Arbeitsblattnamen und Achse.
cell, err := f.GetCellValue("Sheet1", "B2")
if err != nil {
fmt.Println(err)
return
}
fmt.Println(cell)
// Abrufen aller Zeilen im Sheet1.
rows, err := f.GetRows("Sheet1")
if err != nil {
fmt.Println(err)
return
}
for _, row := range rows {
for _, colCell := range row {
fmt.Print(colCell, "\t")
}
fmt.Println()
}
}
Hinzufügen eines Diagramms zur Tabellenkalkulation
Mit Excelize Diagrammgenerierung und -verwaltung ist so einfach wie ein paar Zeilen Quellcode. Sie können Diagramme basierend auf Daten in Ihrem Arbeitsblatt erstellen oder Diagramme ohne Daten in Ihrem Arbeitsblatt generieren.
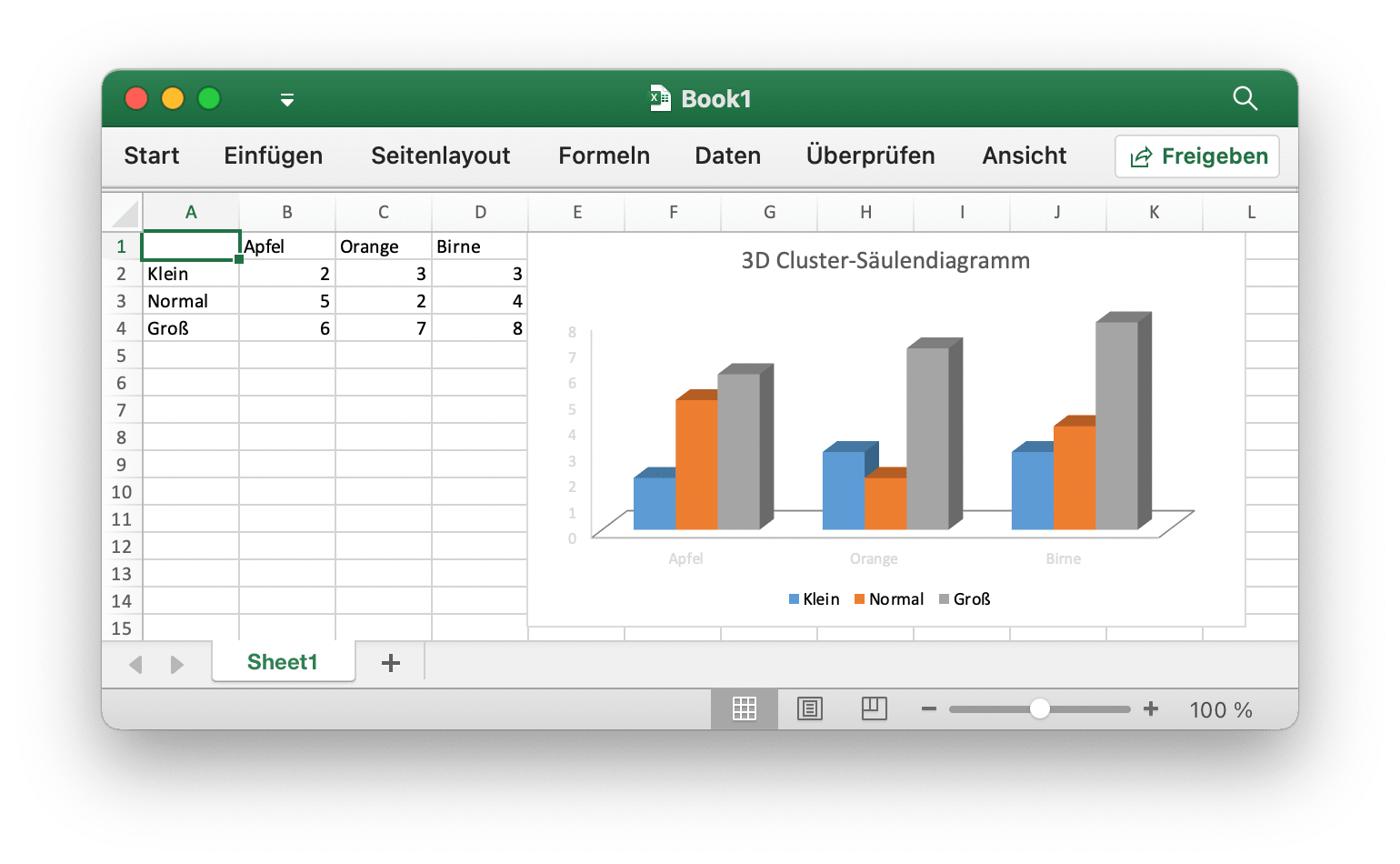
package main
import (
"fmt"
"github.com/xuri/excelize/v2"
)
func main() {
f := excelize.NewFile()
defer func() {
if err := f.Close(); err != nil {
fmt.Println(err)
}
}()
for idx, row := range [][]interface{}{
{nil, "Apfel", "Orange", "Birne"}, {"Klein", 2, 3, 3},
{"Normal", 5, 2, 4}, {"Groß", 6, 7, 8},
} {
cell, err := excelize.CoordinatesToCellName(1, idx+1)
if err != nil {
fmt.Println(err)
return
}
f.SetSheetRow("Sheet1", cell, &row)
}
if err := f.AddChart("Sheet1", "E1", &excelize.Chart{
Type: excelize.Col3DClustered,
Series: []excelize.ChartSeries{
{
Name: "Sheet1!$A$2",
Categories: "Sheet1!$B$1:$D$1",
Values: "Sheet1!$B$2:$D$2",
},
{
Name: "Sheet1!$A$3",
Categories: "Sheet1!$B$1:$D$1",
Values: "Sheet1!$B$3:$D$3",
},
{
Name: "Sheet1!$A$4",
Categories: "Sheet1!$B$1:$D$1",
Values: "Sheet1!$B$4:$D$4",
}},
Title: []excelize.RichTextRun{
{
Text: "3D Cluster-Säulendiagramm",
},
},
}); err != nil {
fmt.Println(err)
return
}
// Speichern Sie die Tabelle unter dem angegebenen Pfad.
if err := f.SaveAs("Book1.xlsx"); err != nil {
fmt.Println(err)
}
}
Hinzufügen eines Bildes zur Tabellenkalkulation
package main
import (
"fmt"
_ "image/gif"
_ "image/jpeg"
_ "image/png"
"github.com/xuri/excelize/v2"
)
func main() {
f, err := excelize.OpenFile("Book1.xlsx")
if err != nil {
fmt.Println(err)
return
}
defer func() {
if err := f.Close(); err != nil {
fmt.Println(err)
}
}()
// Fügen Sie ein Bild ein.
if err := f.AddPicture("Sheet1", "A2", "image.png", nil); err != nil {
fmt.Println(err)
return
}
// Fügen Sie ein Bild mit Skalierung in ein Arbeitsblatt ein.
if err := f.AddPicture("Sheet1", "D2", "image.jpg",
&excelize.GraphicOptions{ScaleX: 0.5, ScaleY: 0.5}); err != nil {
fmt.Println(err)
return
}
// Fügen Sie mit Druckunterstützung einen Bildversatz in die Zelle ein.
enable, disable := true, false
if err := f.AddPicture("Sheet1", "H2", "image.gif",
&excelize.GraphicOptions{
PrintObject: &enable,
LockAspectRatio: false,
OffsetX: 15,
OffsetY: 10,
Locked: &disable,
}); err != nil {
fmt.Println(err)
return
}
// Speichern Sie die Tabellenkalkulationsdatei mit dem Ursprungspfad.
if err = f.Save(); err != nil {
fmt.Println(err)
}
}