유틸리티 기능
테이블 추가
func (f *File) AddTable(sheet string, table *Table) error
AddTable 은 지정된 워크 시트 이름, 좌표 영역 및 형식 집합으로 워크 시트에 테이블을 추가하는 방법을 제공합니다.
- 예제 1, 에서는
Sheet1에서A1:D5테이블을 만듭니다:
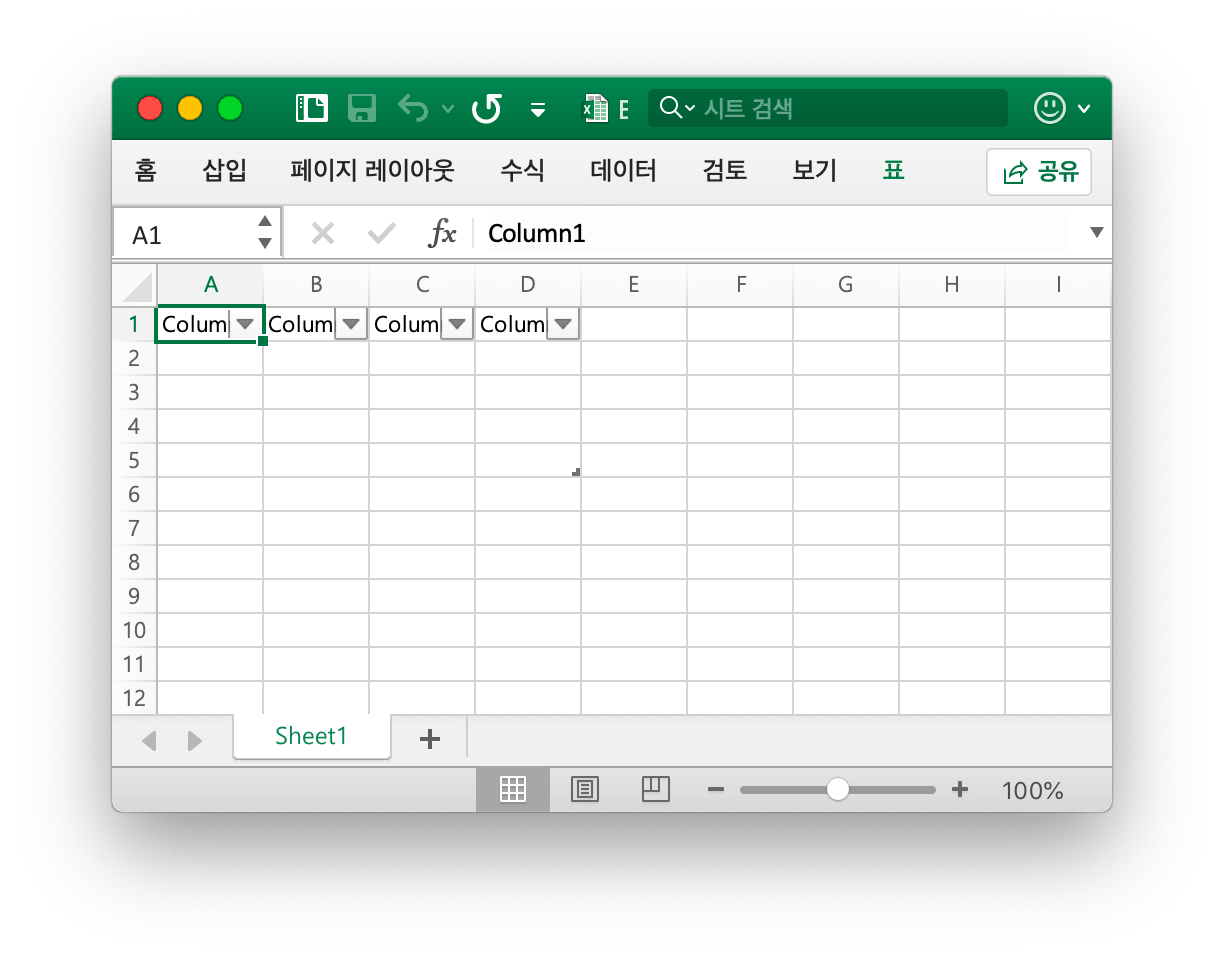
err := f.AddTable("Sheet1", &excelize.Table{Range: "A1:D5"})
- 예제 2, 형식 집합으로
Sheet2에서F2:H6테이블을 만듭니다:
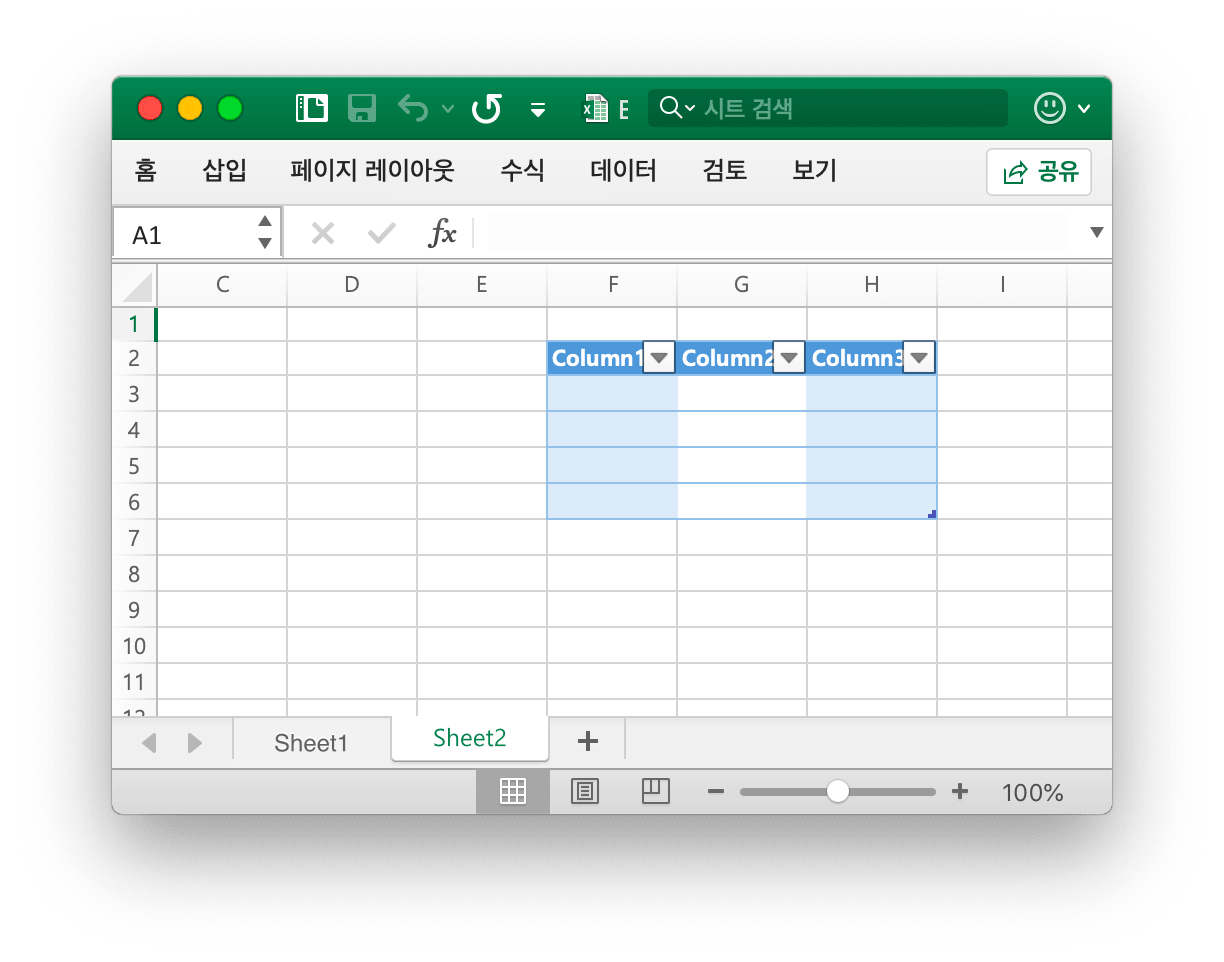
disable := false
err := f.AddTable("Sheet2", &excelize.Table{
Range: "F2:H6",
Name: "table",
StyleName: "TableStyleMedium2",
ShowFirstColumn: true,
ShowLastColumn: true,
ShowRowStripes: &disable,
ShowColumnStripes: true,
})
표는 머리글을 포함하여 두 줄 이상이어야합니다. 헤더 셀은 문자열을 포함해야하며 고유해야하며 AddTable 함수를 호출하기 전에 테이블의 헤더 행 데이터를 설정해야합니다. 여러 테이블은 교차점이없는 영역을 조정합니다.
Name: 테이블의 이름은 테이블의 동일한 워크시트 이름에서 고유해야 합니다.
StyleName: 기본 제공 테이블 스타일 이름:
TableStyleLight1 - TableStyleLight21
TableStyleMedium1 - TableStyleMedium28
TableStyleDark1 - TableStyleDark11
| 인덱스 | 스타일 | 인덱스 | 스타일 | 인덱스 | 스타일 |
|---|---|---|---|---|---|
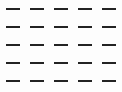 |
TableStyleLight1 | 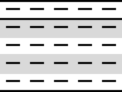 |
TableStyleLight2 | 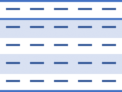 |
|
| TableStyleLight3 | 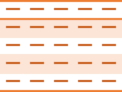 |
TableStyleLight4 | 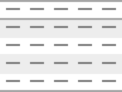 |
TableStyleLight5 | 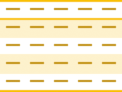 |
| TableStyleLight6 | 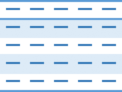 |
TableStyleLight7 | 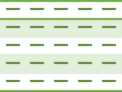 |
TableStyleLight8 | 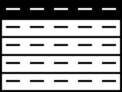 |
| TableStyleLight9 | 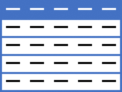 |
TableStyleLight10 | 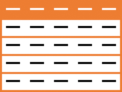 |
TableStyleLight11 | 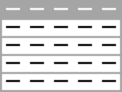 |
| TableStyleLight12 | 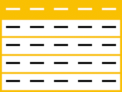 |
TableStyleLight13 | 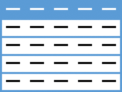 |
TableStyleLight14 | 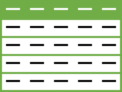 |
| TableStyleLight15 | 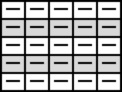 |
TableStyleLight16 | 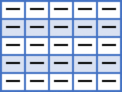 |
TableStyleLight17 | 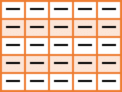 |
| TableStyleLight18 | 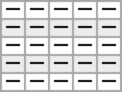 |
TableStyleLight19 | 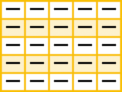 |
TableStyleLight20 | 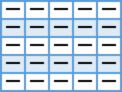 |
| TableStyleLight21 | 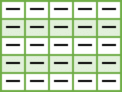 |
TableStyleMedium1 | 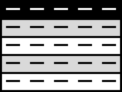 |
TableStyleMedium2 | 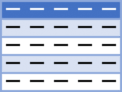 |
| TableStyleMedium3 | 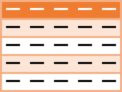 |
TableStyleMedium4 | 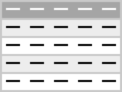 |
TableStyleMedium5 | 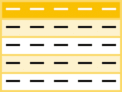 |
| TableStyleMedium6 | 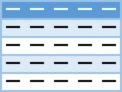 |
TableStyleMedium7 | 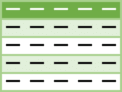 |
TableStyleMedium8 | 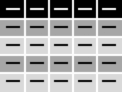 |
| TableStyleMedium9 | 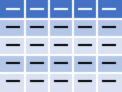 |
TableStyleMedium10 | 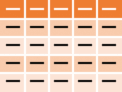 |
TableStyleMedium11 | 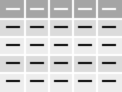 |
| TableStyleMedium12 | 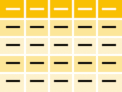 |
TableStyleMedium13 | 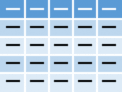 |
TableStyleMedium14 | 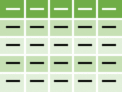 |
| TableStyleMedium15 | 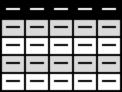 |
TableStyleMedium16 | 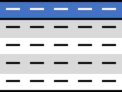 |
TableStyleMedium17 | 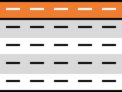 |
| TableStyleMedium18 | 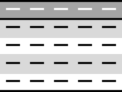 |
TableStyleMedium19 | 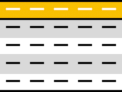 |
TableStyleMedium20 | 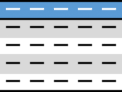 |
| TableStyleMedium21 | 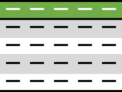 |
TableStyleMedium22 | 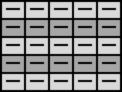 |
TableStyleMedium23 | 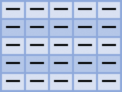 |
| TableStyleMedium24 | 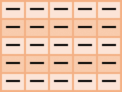 |
TableStyleMedium25 | 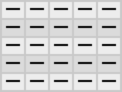 |
TableStyleMedium26 | 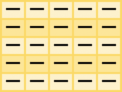 |
| TableStyleMedium27 | 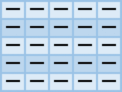 |
TableStyleMedium28 | 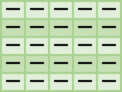 |
TableStyleDark1 | 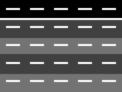 |
| TableStyleDark2 | 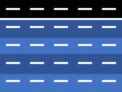 |
TableStyleDark3 | 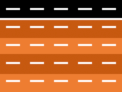 |
TableStyleDark4 | 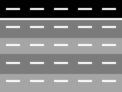 |
| TableStyleDark5 | 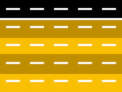 |
TableStyleDark6 | 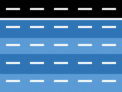 |
TableStyleDark7 | 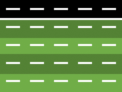 |
| TableStyleDark8 | 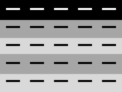 |
TableStyleDark9 | 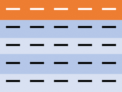 |
TableStyleDark10 | 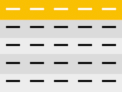 |
| TableStyleDark11 | 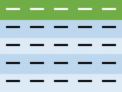 |
테이블 가져오기
func (f *File) GetTables(sheet string) ([]Table, error)
GetTables 는 지정된 워크시트 이름으로 워크시트의 모든 테이블을 가져오는 방법을 제공합니다.
테이블 삭제
func (f *File) DeleteTable(name string) error
DeleteTable 은 주어진 테이블 이름으로 테이블을 삭제하는 방법을 제공합니다.
자동 필터
func (f *File) AutoFilter(sheet, rangeRef string, opts []AutoFilterOptions) error
AutoFilter 는 지정된 워크시트 이름, 좌표 영역 및 설정으로 워크시트에 자동 필터를 추가하는 방법을 제공합니다. Excel 의 자동 필터는 몇 가지 간단한 기준에 따라 2D 데이터 범위를 필터링하는 방법입니다.
예제 1, Sheet1 의 셀 범위 A1:D4 에 자동 필터를 적용합니다:
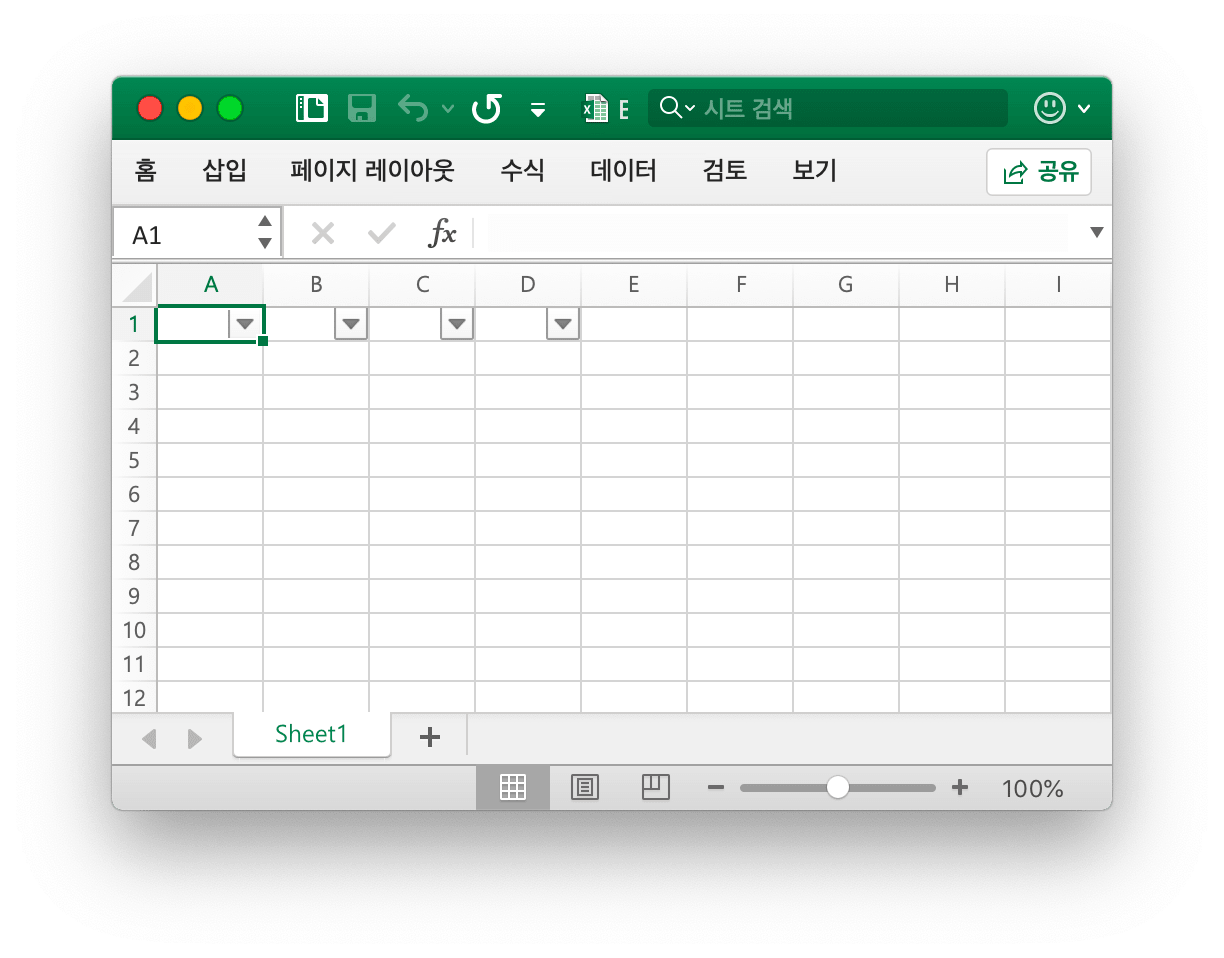
err := f.AutoFilter("Sheet1", "A1:D4", []excelize.AutoFilterOptions{})
예제 2, 에서는 자동 필터에서 데이터를 필터링합니다:
err := f.AutoFilter("Sheet1", "A1:D4", []excelize.AutoFilterOptions{
{Column: "B", Expression: "x != blanks"},
})
Column 은 간단한 기준에 따라 자동 필터 범위의 필터 열을 정의합니다.
필터 조건을 지정하는 것만으로는 충분하지 않습니다. 필터 조건과 일치하지 않는 행도 숨겨야 합니다. 행은 SetRowVisible() 방법을 사용하여 숨김이 있습니다. Excelize 는 파일 형식의 일부가 아니므로 행을 자동으로 필터링할 수 없습니다.
열에 대한 필터 기준 설정:
Expression 은 조건을 정의하며, 필터 조건을 설정하는 데 다음 연산자가 사용할 수 있습니다:
==
!=
>
<
>=
<=
and
or
식은 and 및 or 연산자로 구분된 단일 문 또는 두 개의 문으로 구성할 수 있습니다. 예를 들어:
x < 2000
x > 2000
x == 2000
x > 2000 and x < 5000
x == 2000 or x == 5000
공백 또는 비블 데이터의 필터링은 식에서 공백 또는 비공백 값을 사용하여 수행할 수 있습니다:
x == Blanks
x == NonBlanks
Office Excel 에서는 다음과 같은 간단한 문자열 일치 작업도 허용합니다:
x == b* // begins with b
x != b* // doesn't begin with b
x == *b // ends with b
x != *b // doesn't end with b
x == *b* // contains b
x != *b* // doesn't contains b
* 를 사용하여 문자 나 숫자와 일치시키고 ? 를 사용하여 단일 문자 또는 숫자와 일치시킬 수도 있습니다. Excel 의 필터에서 다른 정규식 수량자는 지원되지 않습니다. Excel의 정규 표현식 문자는 ~ 를 사용하여 이스케이프할 수 있습니다.
위의 예제에서 자리 표시자 변수 x를 간단한 문자열로 대체할 수 있습니다. 실제 자리 표시자 이름은 내부적으로 무시되므로 다음의 모든 이름이 동일합니다:
x < 2000
col < 2000
Price < 2000
링크 된 값 업데이트
func (f *File) UpdateLinkedValue() error
업데이트링크드밸류 수정 스프레드시트 내의 링크된 값은 Office Excel 2007 및 2010 에서 업데이트되지 않습니다. 이 함수는 셀에 연결된 값이 있을 때 값 태그를 제거합니다. 참조 https://learn.microsoft.com/en-us/archive/msdn-technet-forums/e16bae1f-6a2c-4325-8013-e989a3479066. 주의 사항 : 열면 XLSX 파일 Excel 은 연결된 값을 업데이트하고 새 값을 생성하며 파일을 저장하거나 저장하라는 메시지가 표시됩니다.
통합 문서의 셀 캐시를 지우는 효과는 <v> 태그에 대한 수정으로 나타납니다. 예를 들어 지우기 전에 셀 캐시를 선택합니다:
<row r="19">
<c r="B19">
<f>SUM(Sheet2!D2,Sheet2!D11)</f>
<v>100</v>
</c>
</row>
셀 캐시를 지운 후:
<row r="19">
<c r="B19">
<f>SUM(Sheet2!D2,Sheet2!D11)</f>
</c>
</row>
셀 이름 분할
func SplitCellName(cell string) (string, int, error)
SplitCellName 열 이름과 행 번호로 셀 이름을 분할합니다. 예를 들어:
excelize.SplitCellName("AK74") // return "AK", 74, nil
셀 이름 결합
func JoinCellName(col string, row int) (string, error)
JoinCellName 열 이름 및 행 번호에서 셀 이름을 조인합니다.
열 이름을 숫자로
func ColumnNameToNumber(name string) (int, error)
ColumnNameToNumber는 Excel 시트 열 이름을 int 로 변환하는 기능을 제공합니다. 열 이름 케이스를 구분하지 않습니다. 열 이름이 올바르지 않은 경우 함수에서 오류를 반환합니다. 예를 들어:
excelize.ColumnNameToNumber("AK") // returns 37, nil
이름에 대 한 열 번호
func ColumnNumberToName(num int) (string, error)
ColumnNumberToName 은 정수를 Excel 시트 열 제목으로 변환하는 기능을 제공합니다. 예를 들어:
excelize.ColumnNumberToName(37) // returns "AK", nil
좌표에 대 한 셀 이름
func CellNameToCoordinates(cell string) (int, int, error)
CellNameToCoordinates 는 [X, Y] 좌표로 상형 셀 이름을 변환하거나 오류를 반환합니다. 예를 들어:
excelize.CellNameToCoordinates("A1") // returns 1, 1, nil
excelize.CellNameToCoordinates("Z3") // returns 26, 3, nil
셀 이름에 좌표 지정
func CoordinatesToCellName(col, row int, abs ...bool) (string, error)
CoordinatesToCellName 는 [X, Y] 좌표를 알파 숫자 셀 이름으로 변환하거나 오류를 반환합니다. 예를 들어:
excelize.CoordinatesToCellName(1, 1) // returns "A1", nil
excelize.CoordinatesToCellName(1, 1, true) // returns "$A$1", nil
조건부 스타일 만들기
func (f *File) NewConditionalStyle(style *Style) (int, error)
NewConditionalStyle 지정된 스타일 형식에 의해 조건부 형식에 대 한 스타일을 만드는 함수를 제공 합니다. 매개 변수는 함수 NewStyle 와 동일합니다. 색상 필드는 RGB 색상 코드를 사용하고 현재 글꼴, 채우기, 정렬 및 테두리를 설정하기 위해 지원만 사용합니다.
조건부 스타일 가져오기
func (f *File) GetConditionalStyle(idx int) (*Style, error)
GetConditionalStyle 은 지정된 스타일 인덱스로 조건부 형식 스타일 정의를 반환합니다.
조건 형식
func (f *File) SetConditionalFormat(sheet, rangeRef string, opts []ConditionalFormatOptions) error
SetConditionalFormat 는 셀 값에 대한 조건부 서식 지정 규칙을 만드는 함수를 제공합니다. 조건부 서식지정은 특정 기준에 따라 셀 또는 셀 범위에 형식을 적용할 수 있는 Office Excel 의 기능입니다.
Type 옵션은 필수 매개 변수이며 기본값이 없습니다. 허용 형식 값과 관련 매개 변수는 다음과 같습니다:
| 형식 | 매개 변수 |
|---|---|
| cell | Criteria |
| Value | |
| MinValue | |
| MaxValue | |
| time_period | Criteria |
| text | Criteria |
| Value | |
| average | Criteria |
| duplicate | (none) |
| unique | (none) |
| top | Criteria |
| Value | |
| bottom | Criteria |
| Value | |
| blanks | (none) |
| no_blanks | (none) |
| errors | (none) |
| no_errors | (none) |
| 2_color_scale | MinType |
| MaxType | |
| MinValue | |
| MaxValue | |
| MinColor | |
| MaxColor | |
| 3_color_scale | MinType |
| MidType | |
| MaxType | |
| MinValue | |
| MidValue | |
| MaxValue | |
| MinColor | |
| MidColor | |
| MaxColor | |
| data_bar | MinType |
| MaxType | |
| MinValue | |
| MaxValue | |
| BarBorderColor | |
| BarColor | |
| BarDirection | |
| BarOnly | |
| BarSolid | |
| iconSet | IconStyle |
| ReverseIcons | |
| IconsOnly | |
| formula | Criteria |
Criteria 매개 변수는 셀 데이터가 평가되는 기준을 설정하는 데 사용됩니다. 기본값이 없습니다. excelize.ConditionalFormatOptions{Type: "cell"} 에 적용되는 가장 일반적인 기준은 다음과 같습니다:
| 텍스트 설명 문자 | 기호 표현 |
|---|---|
| between | |
| not between | |
| equal to | == |
| not equal to | != |
| greater than | > |
| less than | < |
| greater than or equal to | >= |
| less than or equal to | <= |
위의 첫 번째 열에서 Excel 의 텍스트 설명 문자열을 사용하거나 보다 일반적인 기호 대안을 사용할 수 있습니다.
다른 조건부 형식 유형과 관련된 추가 기준은 아래 관련 섹션에 나와 있습니다.
Value: 값은 일반적으로 Criteria 매개 변수와 함께 사용되어 셀 데이터가 평가되는 규칙을 설정합니다:
err := f.SetConditionalFormat("Sheet1", "D1:D10",
[]excelize.ConditionalFormatOptions{
{
Type: "cell",
Criteria: ">",
Format: &format,
Value: "6",
},
},
)
Value 속성은 셀 참조일 수도 있습니다:
err := f.SetConditionalFormat("Sheet1", "D1:D10",
[]excelize.ConditionalFormatOptions{
{
Type: "cell",
Criteria: ">",
Format: &format,
Value: "$C$1",
},
},
)
type: Format - 조건부 서식 기준이 충족될 때 셀에 적용되는 형식을 지정하는 데 Format 매개 변수가 사용됩니다. 형식은 셀 형식과 동일한 방식으로 NewConditionalStyle() 메서드를 사용하여 만들어집니다:
format, err := f.NewConditionalStyle(
&excelize.Style{
Font: &excelize.Font{Color: "9A0511"},
Fill: excelize.Fill{
Type: "pattern", Color: []string{"FEC7CE"}, Pattern: 1,
},
},
)
if err != nil {
fmt.Println(err)
}
err = f.SetConditionalFormat("Sheet1", "D1:D10",
[]excelize.ConditionalFormatOptions{
{Type: "cell", Criteria: ">", Format: &format, Value: "6"},
},
)
참고: Excel 에서 조건부 형식은 기존 셀 형식 위에 중첩되며 모든 셀 형식 속성을 수정할 수 있는 것은 아닙니다. 조건부 형식으로 수정할 수 없는 속성은 글꼴 이름, 글꼴 크기, 초중문자 및 하위 스크립트, 대각선 테두리, 모든 정렬 속성 및 모든 보호 속성입니다.
Excel 은 조건부 서식에 사용할 일부 기본 형식을 지정합니다. 다음과 같은 excelize 형식을 사용하여 복제할 수 있습니다:
// 나쁜 조건부 장미 형식입니다.
format1, err := f.NewConditionalStyle(
&excelize.Style{
Font: &excelize.Font{Color: "9A0511"},
Fill: excelize.Fill{
Type: "pattern", Color: []string{"FEC7CE"}, Pattern: 1,
},
},
)
// 중립 조건부에 대한 밝은 노란색 형식입니다.
format2, err := f.NewConditionalStyle(
&excelize.Style{
Font: &excelize.Font{Color: "9B5713"},
Fill: excelize.Fill{
Type: "pattern", Color: []string{"FEEAA0"}, Pattern: 1,
},
},
)
// 좋은 조건부에 대한 밝은 녹색 형식입니다.
format3, err := f.NewConditionalStyle(
&excelize.Style{
Font: &excelize.Font{Color: "09600B"},
Fill: excelize.Fill{
Type: "pattern", Color: []string{"C7EECF"}, Pattern: 1,
},
},
)
type: MinValue - 최소 매개변수는 Criteria 가 between 또는 not between 일 때 하한 값을 설정하는 데 사용됩니다.
// Highlight cells rules: between...
err := f.SetConditionalFormat("Sheet1", "A1:A10",
[]excelize.ConditionalFormatOptions{
{
Type: "cell",
Criteria: "between",
Format: &format,
MinValue: "6",
MaxValue: "8",
},
},
)
type: MaxValue - maximum 매개변수는 기준이 between 또는 not between 일 때 상한 값을 설정하는 데 사용됩니다. 이전 예제를 참조하십시오.
type: average - average 형식은 Office Excel 의 "Average" 스타일 조건부 형식을 지정하는 데 사용됩니다.
// Top/Bottom rules: Above Average...
err := f.SetConditionalFormat("Sheet1", "A1:A10",
[]excelize.ConditionalFormatOptions{
{
Type: "average",
Criteria: "=",
Format: &format1,
AboveAverage: true,
},
},
)
// Top/Bottom rules: Below Average...
err := f.SetConditionalFormat("Sheet1", "B1:B10",
[]excelize.ConditionalFormatOptions{
{
Type: "average",
Criteria: "=",
Format: &format2,
AboveAverage: false,
},
},
)
type: duplicate - duplicate 유형은 범위의 중복 셀을 강조 표시하는 데 사용됩니다:
// Highlight cells rules: Duplicate Values...
err := f.SetConditionalFormat("Sheet1", "A1:A10",
[]excelize.ConditionalFormatOptions{
{Type: "duplicate", Criteria: "=", Format: &format},
},
)
type: unique - 고유 유형은 범위의 고유한 셀을 강조 표시하는 데 사용됩니다:
// Highlight cells rules: Not Equal To...
err := f.SetConditionalFormat("Sheet1", "A1:A10",
[]excelize.ConditionalFormatOptions{
{Type: "unique", Criteria: "=", Format: &format},
},
)
type: top - top 형식은 범위의 숫자 또는 백분율로 상위 n 값을 지정하는 데 사용됩니다:
// Top/Bottom rules: Top 10.
err := f.SetConditionalFormat("Sheet1", "H1:H10",
[]excelize.ConditionalFormatOptions{
{
Type: "top",
Criteria: "=",
Format: &format,
Value: "6",
},
},
)
기준은 백분율 조건이 필요하다는 것을 나타내는 데 사용할 수 있습니다:
err := f.SetConditionalFormat("Sheet1", "A1:A10",
[]excelize.ConditionalFormatOptions{
{
Type: "top",
Criteria: "=",
Format: &format,
Value: "6",
Percent: true,
},
},
)
type: 2_color_scale - 2_color_scale 형식은 Excel의 "2 색 배율" 스타일 조건부 형식을 지정하는 데 사용됩니다:
// Color scales: 2 color.
err := f.SetConditionalFormat("Sheet1", "A1:A10",
[]excelize.ConditionalFormatOptions{
{
Type: "2_color_scale",
Criteria: "=",
MinType: "min",
MaxType: "max",
MinColor: "#F8696B",
MaxColor: "#63BE7B",
},
},
)
이 조건부 형식은 MinType, MaxType, MinValue, MaxValue, MinColor 및 MaxColor 로 수정할 수 있습니다. 아래를 참조하십시오.
type: 3_color_scale - 3_color_scale 형식은 Excel 의 "3 색 배율" 스타일 조건부 형식을 지정하는 데 사용됩니다:
// Color scales: 3 color.
err := f.SetConditionalFormat("Sheet1", "A1:A10",
[]excelize.ConditionalFormatOptions{
{
Type: "3_color_scale",
Criteria: "=",
MinType: "min",
MidType: "percentile",
MaxType: "max",
MinColor: "#F8696B",
MidColor: "#FFEB84",
MaxColor: "#63BE7B",
},
},
)
이 조건부 형식은 MinType, MidType, MaxType, MinValue, MidValue, MaxValue, MinColor, MidColor 및 MaxColor 로 수정할 수 있습니다. 아래를 참조하십시오.
type: data_bar - data_bar 형식은 Excel 의 "Data Bar" 스타일 조건부 형식을 지정하는 데 사용됩니다.
MinType - MinType 및 MaxType 속성은 조건부 서식 지정 유형이 2_color_scale, 3_color_scale 또는 data_bar 인 경우에 사용할 수 있습니다. MidType 은 3_color_scale 에서 사용할 수 있습니다. 속성은 다음과 같이 사용됩니다:
// Data Bars: Gradient Fill.
err := f.SetConditionalFormat("Sheet1", "K1:K10",
[]excelize.ConditionalFormatOptions{
{
Type: "data_bar",
Criteria: "=",
MinType: "min",
MaxType: "max",
BarColor: "#638EC6",
},
},
)
사용 가능한 min/mid/max 유형은 다음과 같습니다:
| 매개 변수 | 설명 |
|---|---|
| min | MinValue value (for MinType only) |
| num | Numeric |
| percent | Percentage |
| percentile | Percentile |
| formula | Formula |
| max | MaxValue (for MaxType only) |
MidType - 3_color_scale 에 사용. MinType 와 동일, 위의 참조.
MaxType - MinType 와 동일, 위의 참조.
MinValue - The MinValue and MaxValue properties are available when the conditional formatting type is 2_color_scale, 3_color_scale or data_bar. The MidValue is available for 3_color_scale.
MidValue - 3_color_scale 에 사용. MinValue 와 동일, 위의 참조.
MaxValue - MinValue 와 동일, 위의 참조.
MinColor - 조건부 서식 지정 유형이 2_color_scale, 3_color_scale 또는 data_bar 인 경우 MinColor 및 MaxColor 속성을 사용할 수 있습니다. MidColor 는 3_color_scale 에서 사용할 수 있습니다. 속성은 다음과 같이 사용됩니다.
// Color scales: 3 color.
err := f.SetConditionalFormat("Sheet1", "B1:B10",
[]excelize.ConditionalFormatOptions{
{
Type: "3_color_scale",
Criteria: "=",
MinType: "min",
MidType: "percentile",
MaxType: "max",
MinColor: "#F8696B",
MidColor: "#FFEB84",
MaxColor: "#63BE7B",
},
},
)
MidColor - 3_color_scale 에 사용. MinColor 와 동일, 위의 참조.
MaxColor - MinColor 와 동일, 위의 참조.
BarColor - data_bar 에 사용. MinColor 와 동일, 위의 참조.
BarBorderColor - 데이터 막대의 경계선 색상을 설정하는 데 사용되며 Excel 2010 이상에서만 볼 수 있습니다.
BarDirection - 데이터 막대의 방향을 설정하는 데 사용됩니다. 사용 가능한 옵션은 다음과 같습니다:
| 값 | 설명 |
|---|---|
| context | 데이터 막대 방향은 표시된 데이터의 컨텍스트를 기반으로 스프레드시트 응용 프로그램에 의해 설정됩니다. |
| leftToRight | 데이터 막대 방향은 오른쪽에서 왼쪽입니다. |
| rightToLeft | 데이터 막대 방향은 왼쪽에서 오른쪽입니다. |
BarOnly - 세트에 사용되는 막대 데이터는 표시되지만 셀의 데이터는 표시되지 않습니다.
BarSolid - 데이터 막대의 단색(비그라데이션) 채우기를 설정하는 데 사용되며 Excel 2010 이상에서만 볼 수 있습니다.
IconStyle - 사용 가능한 옵션은 다음과 같습니다:
| 값 |
|---|
| 3Arrows |
| 3ArrowsGray |
| 3Flags |
| 3Signs |
| 3Symbols |
| 3Symbols2 |
| 3TrafficLights1 |
| 3TrafficLights2 |
| 4Arrows |
| 4ArrowsGray |
| 4Rating |
| 4RedToBlack |
| 4TrafficLights |
| 5Arrows |
| 5ArrowsGray |
| 5Quarters |
| 5Rating |
ReverseIcons - 반전된 아이콘 집합을 설정하는 데 사용됩니다.
IconsOnly - 셀 값 없이 표시되는 집합에 사용됩니다.
StopIfTrue - 둘 이상의 규칙이 셀 또는 셀 범위에 적용될 때 조건부 서식 규칙의 "참인 경우 중지" 기능을 설정하는 데 사용됩니다. 이 매개변수가 설정되면 현재 규칙이 참이면 후속 규칙이 평가되지 않습니다.
예를 들어 Sheet1 에 조건부 서식을 설정하여 A1:D4 셀 범위에서 가장 높은 값과 가장 낮은 값을 강조 표시합니다:
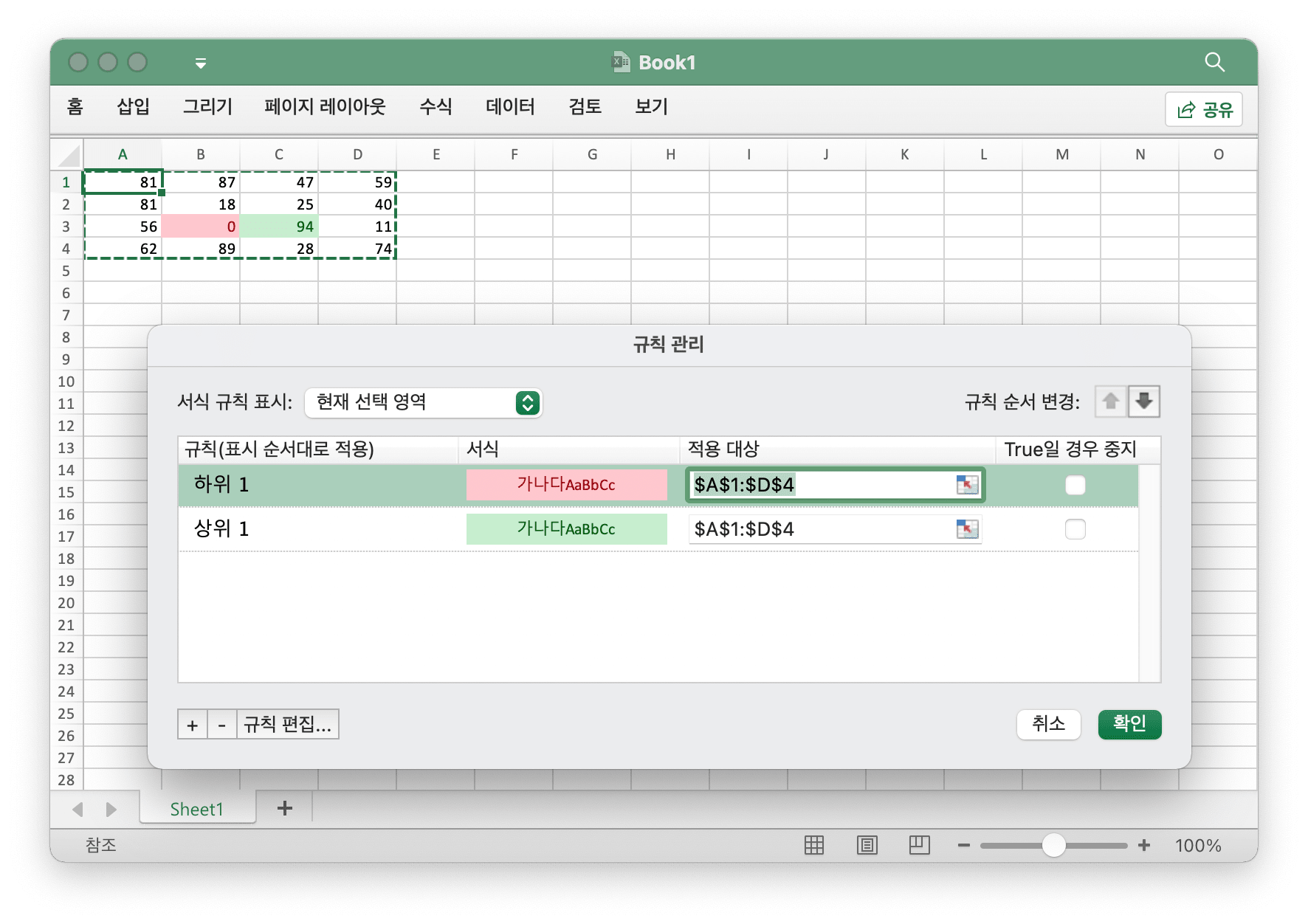
func main() {
f := excelize.NewFile()
defer func() {
if err := f.Close(); err != nil {
fmt.Println(err)
}
}()
for r := 1; r <= 4; r++ {
row := []int{
rand.Intn(100), rand.Intn(100), rand.Intn(100), rand.Intn(100),
}
if err := f.SetSheetRow("Sheet1", fmt.Sprintf("A%d", r), &row); err != nil {
fmt.Println(err)
return
}
}
red, err := f.NewConditionalStyle(
&excelize.Style{
Font: &excelize.Font{
Color: "9A0511",
},
Fill: excelize.Fill{
Type: "pattern",
Color: []string{"FEC7CE"},
Pattern: 1,
},
},
)
if err != nil {
fmt.Println(err)
return
}
if err := f.SetConditionalFormat("Sheet1", "A1:D4",
[]excelize.ConditionalFormatOptions{
{
Type: "bottom",
Criteria: "=",
Value: "1",
Format: &red,
},
},
); err != nil {
fmt.Println(err)
return
}
green, err := f.NewConditionalStyle(
&excelize.Style{
Font: &excelize.Font{
Color: "09600B",
},
Fill: excelize.Fill{
Type: "pattern",
Color: []string{"C7EECF"},
Pattern: 1,
},
},
)
if err != nil {
fmt.Println(err)
return
}
if err := f.SetConditionalFormat("Sheet1", "A1:D4",
[]excelize.ConditionalFormatOptions{
{
Type: "top",
Criteria: "=",
Value: "1",
Format: &green,
},
},
); err != nil {
fmt.Println(err)
return
}
if err := f.SaveAs("Book1.xlsx"); err != nil {
fmt.Println(err)
return
}
}
조건부 형식 가져오기
func (f *File) GetConditionalFormats(sheet string) (map[string][]ConditionalFormatOptions, error)
GetConditionalFormats 는 주어진 워크시트 이름으로 조건부 서식 설정을 반환합니다.
조건부 서식을 제거합니다
func (f *File) UnsetConditionalFormat(sheet, rangeRef string) error
UnsetConditionalFormat 은 주어진 워크 시트 이름과 범위에 따라 조건부 서식을 설정 해제하는 기능을 제공합니다.
창 설정
func (f *File) SetPanes(sheet string, panes *Panes) error
SetPanes 는 지정된 워크 시트 이름과 창 형식 집합으로 동결 창 및 분할 창을 만들고 제거하는 기능을 제공합니다.
ActivePane 는 활성 창을 정의합니다. 이 특성에 대한 가능한 값은 다음 표에 정의되어 있습니다:
| 열거 가치 | 설명 |
|---|---|
| bottomLeft (Bottom Left Pane) | 수직 및 수평 분할이 모두 적용되는 경우 왼쪽 아래 창입니다. 이 값은 창을 위쪽 및 하부 영역으로 분할하는 가로 분할만 적용된 경우에도 사용됩니다. 이 경우 이 값은 아래쪽 창을 지정합니다. |
| bottomRight (Bottom Right Pane) | 수직 및 수평 분할이 모두 적용되는 경우 오른쪽 아래 창입니다. |
| topLeft (Top Left Pane) | 수직 및 수평 분할이 모두 적용되는 경우 왼쪽 상단 창입니다. 이 값은 창을 위쪽 및 하부 영역으로 분할하는 가로 분할만 적용된 경우에도 사용됩니다. 이 경우 이 값은 위쪽 창을 지정합니다. 이 값은 창을 오른쪽 및 왼쪽 영역으로 분할하는 세로 분할만 적용된 경우에도 사용됩니다. 이 경우 이 값은 왼쪽 창을 지정합니다. |
| topRight (Top Right Pane) | 수직 및 수평 분할이 모두 적용되는 오른쪽 상단 창입니다. 이 값은 창을 오른쪽 및 왼쪽 영역으로 분할하는 세로 분할만 적용된 경우에도 사용됩니다. 이 경우 이 값은 오른쪽 창을 지정합니다. |
창 상태 유형은 다음 표에 현재 나열된 값으로 제한됩니다:
| 열거 가치 | 설명 |
|---|---|
| frozen (Frozen) | 창은 고정되지만 분할되지 않았습니다. 이 상태에서 창이 다시 고정해제되면 분할 없이 단일 창이 생성됩니다. 이 상태에서분할 막대는 조정할 수 없습니다. |
| split (Split) | 창은 분할되지만 고정되지는 않습니다. 이 상태에서 분할 막대는 사용자가 조정할 수 있습니다. |
XSplit - 분할의 수평 위치, 점의 1/20 에서; 0 이 없는 경우. 창이 고정된 경우 이 값은 위쪽 창에 표시되는 열 수를 나타냅니다.
YSplit - 분할의 수직 위치, 점의 1/20 에서; 0 이 없는 경우. 창이 고정되면 이 값은 왼쪽 창에 표시되는 행 수를 나타냅니다. 이 특성에 대한 가능한 값은 W3C XML 스키마 이중 데이터 입력에 의해 정의됩니다.
TopLeftCell - 오른쪽 하단 창에서 왼쪽 상단 셀의 위치 (왼쪽에서 오른쪽으로 이동).
SQRef - 선택 영역의 범위입니다. 비 연속 범위 집합일 수 있습니다.
예 1: Sheet1 에서 열 A 를 고정하고 활성 셀을 Sheet1!K16 로 설정합니다:
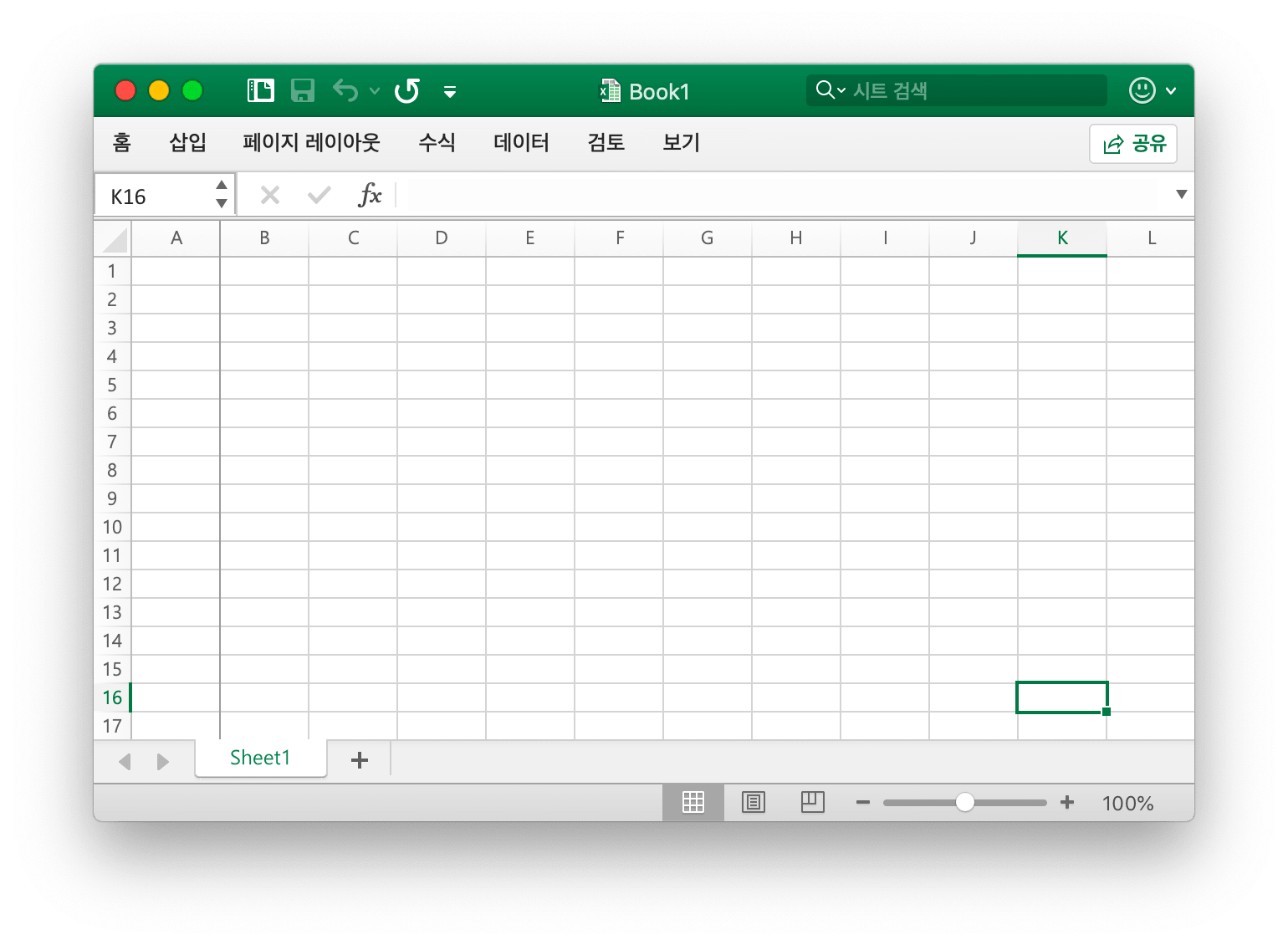
err := f.SetPanes("Sheet1", &excelize.Panes{
Freeze: true,
XSplit: 1,
TopLeftCell: "B1",
ActivePane: "topRight",
Selection: []excelize.Selection{
{SQRef: "K16", ActiveCell: "K16", Pane: "topRight"},
},
})
예 2: Sheet1 에서 행 1 - 9 행을 고정하고 Sheet1!A11:XFD11 에서 활성 셀 범위를 설정합니다:
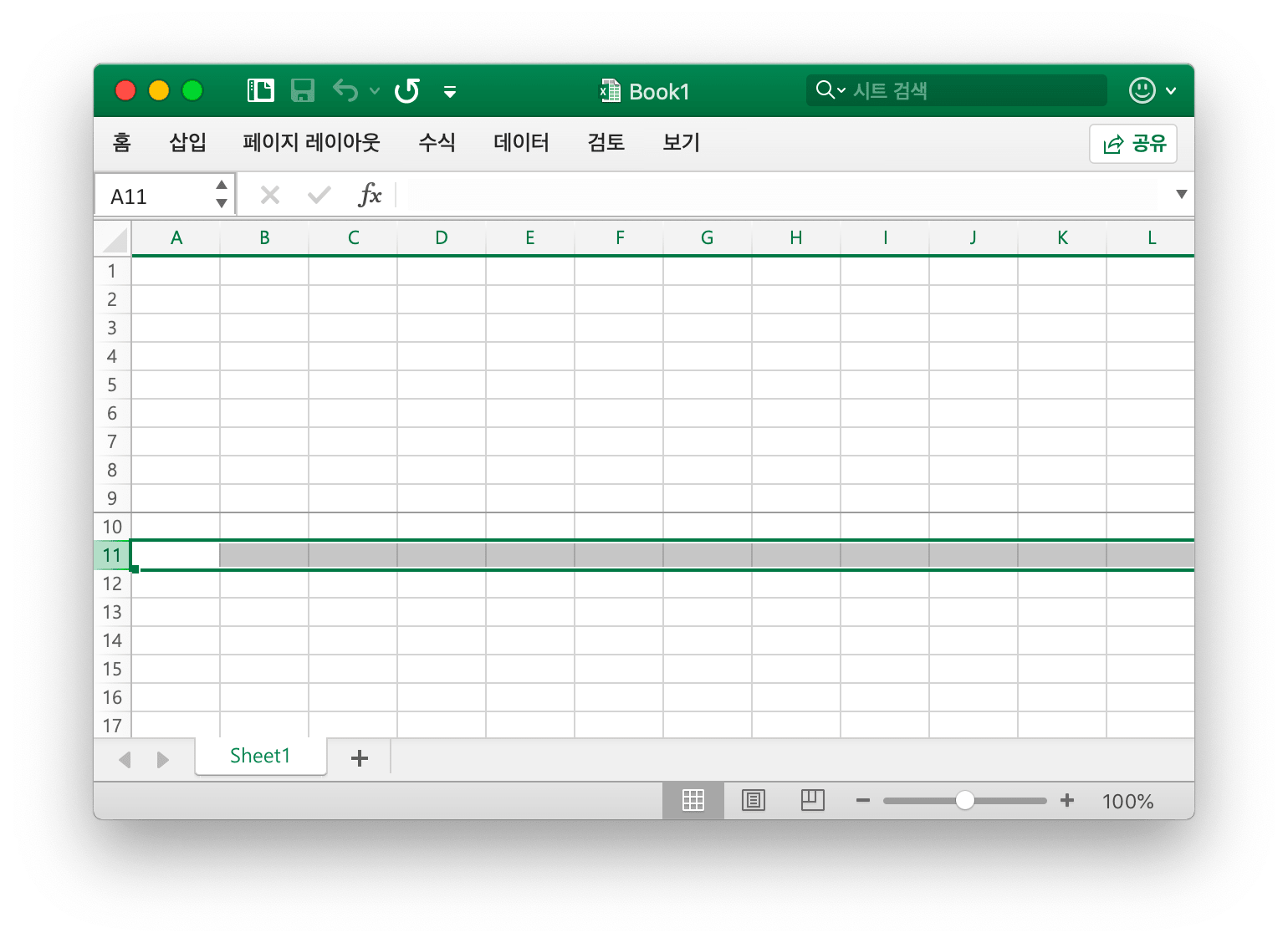
err := f.SetPanes("Sheet1", &excelize.Panes{
Freeze: true,
YSplit: 9,
TopLeftCell: "A34",
ActivePane: "bottomLeft",
Selection: []excelize.Selection{
{SQRef: "A11:XFD11", ActiveCell: "A11", Pane: "bottomLeft"},
},
})
예 3: Sheet1 에서 분할 창을 만들고 Sheet1!J60 에서 활성 셀을 설정합니다:
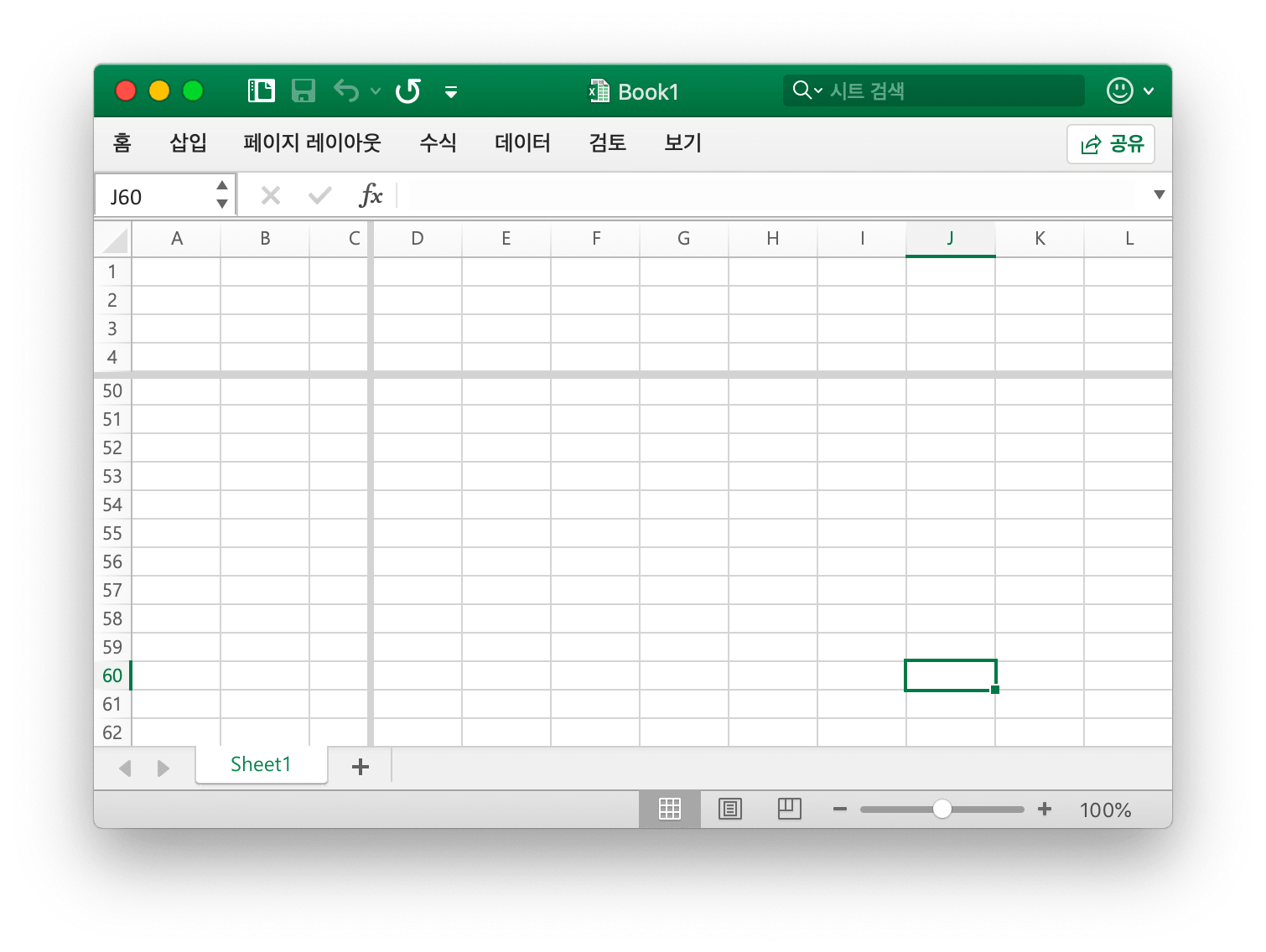
err := f.SetPanes("Sheet1", &excelize.Panes{
Split: true,
XSplit: 3270,
YSplit: 1800,
TopLeftCell: "N57",
ActivePane: "bottomLeft",
Selection: []excelize.Selection{
{SQRef: "I36", ActiveCell: "I36"},
{SQRef: "G33", ActiveCell: "G33", Pane: "topRight"},
{SQRef: "J60", ActiveCell: "J60", Pane: "bottomLeft"},
{SQRef: "O60", ActiveCell: "O60", Pane: "bottomRight"},
},
})
예 4, 고정을 해제 하 고 Sheet1 에 있는 모든 창을 제거:
err := f.SetPanes("Sheet1", &excelize.Panes{Freeze: false, Split: false})
창 가져오기
func (f *File) GetPanes(sheet string) (Panes, error)
GetPanes 는 지정된 워크시트 이름으로 고정 창, 분할 창 및 워크시트 보기를 가져오는 함수를 제공합니다.
색상 값 계산
func (f *File) GetBaseColor(hexColor string, indexedColor int, themeColor *int) string
GetBaseColor 는 16 진수 색상 코드, 인덱스 색상 및 테마 색상을 제공하여 기본 16 진수 색상 코드를 반환합니다.
func ThemeColor(baseColor string, tint float64) string
ThemeColor 는 Tint 값으로 색상을 적용했습니다.
스프레드시트의 텍스트 색상에는 16 진수 색상, 인덱스 색상, 테마 색상 등 3 가지 종류가 있습니다. 이러한 색상의 우선 순위는 16 진수 색상이 테마 색상보다 우선하고 테마 색상이 인덱스 색상보다 우선한다는 것입니다. 또한 색상은 Hex 색상을 기준으로 색조 값 적용을 지원하므로 계산된 Hex 색상 값을 얻으려면 ThemeColor 함수를 사용하여 기반 색상에 색조를 적용해야 합니다. 예를 들어:
package main
import (
"fmt"
"github.com/xuri/excelize/v2"
)
func main() {
f, err := excelize.OpenFile("Book1.xlsx")
if err != nil {
fmt.Println(err)
return
}
defer func() {
if err := f.Close(); err != nil {
fmt.Println(err)
}
}()
runs, err := f.GetCellRichText("Sheet1", "A1")
if err != nil {
fmt.Println(err)
return
}
for _, run := range runs {
var hexColor string
if run.Font != nil {
baseColor := f.GetBaseColor(run.Font.Color, run.Font.ColorIndexed, run.Font.ColorTheme)
hexColor = strings.TrimPrefix(excelize.ThemeColor(baseColor, run.Font.ColorTint), "FF")
}
fmt.Printf("text: %s, color: %s\r\n", run.Text, hexColor)
}
}
RGB 를 HSL 로 변환
func RGBToHSL(r, g, b uint8) (h, s, l float64)
RGBToHSL 은 RGB 트리플을 HSL 트리플로 변환합니다.
HSL 을 RGB 로 변환
func HSLToRGB(h, s, l float64) (r, g, b uint8)
HSLToRGB 는 HSL 트리플을 RGB 트리플로 변환합니다.
파일 작성자
Write
func (f *File) Write(w io.Writer, opts ...Options) error
쓰기는 io.Writer 에 쓸 수 있는 함수를 제공합니다.
WriteTo
func (f *File) WriteTo(w io.Writer, opts ...Options) (int64, error)
WriteTo 파일을 작성 하는 io.WriterTo 를 구현 합니다.
WriteToBuffer
func (f *File) WriteToBuffer() (*bytes.Buffer, error)
WriteToBuffer 저장 된 파일에서 *bytes.Buffer 를 얻을 수 있는 함수를 제공 합니다.
VBA 프로젝트 추가
func (f *File) AddVBAProject(file []byte) error
AddVBAProject 는 함수 및/또는 매크로를 포함하는 vbaProject.bin 파일을 추가하는 방법을 제공합니다. 파일 확장은 .xlsm 또는 .xltm 이어야 합니다. 예를 들어:
codeName := "Sheet1"
if err := f.SetSheetProps("Sheet1", &excelize.SheetPropsOptions{
CodeName: &codeName,
}); err != nil {
fmt.Println(err)
return
}
file, err := os.ReadFile("vbaProject.bin")
if err != nil {
fmt.Println(err)
return
}
if err := f.AddVBAProject(file); err != nil {
fmt.Println(err)
return
}
if err := f.SaveAs("macros.xlsm"); err != nil {
fmt.Println(err)
return
}
Excel 날짜를 시간으로 변환
func ExcelDateToTime(excelDate float64, use1904Format bool) (time.Time, error)
ExcelDateToTime 은 float 기반 Excel 날짜 표현을 time.Time 으로 변환합니다.
문자셋 트랜스 코더
func (f *File) CharsetTranscoder(fn charsetTranscoderFn) *File
CharsetTranscoder UTF-8 이외의 인코딩에서 열린 XLSX에 대한 사용자 정의 코드 페이지 트랜스 코더 기능을 설정합니다.