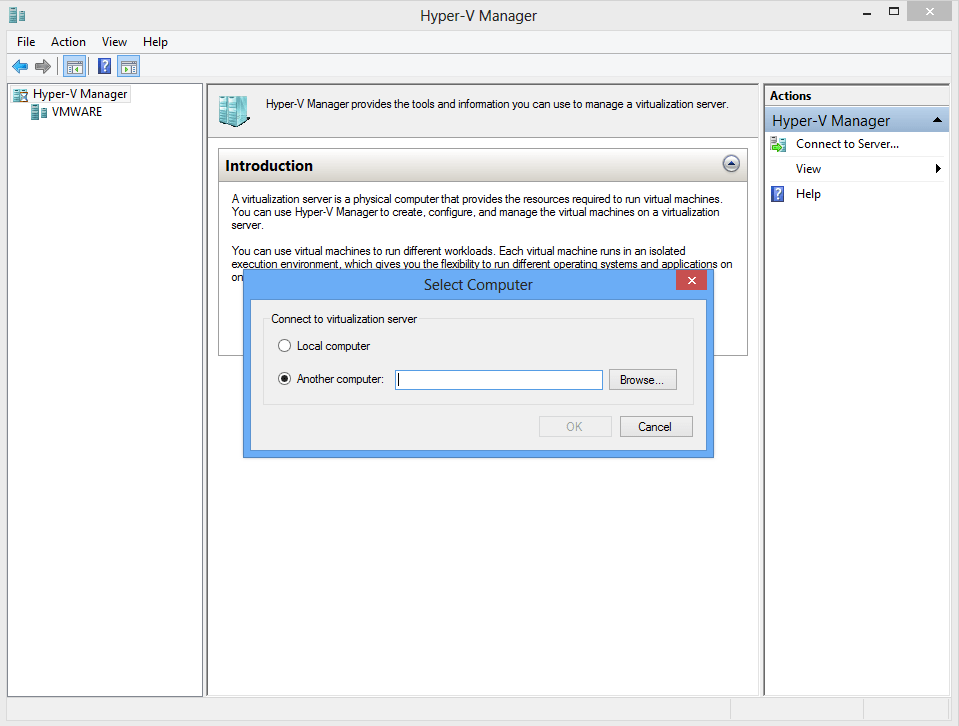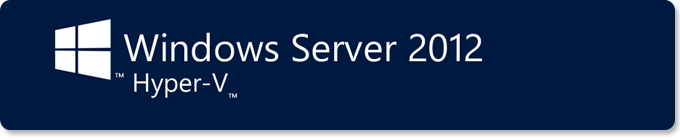
Microsoft ® Hyper-V™ Server 2012 provides a simplified, reliable, and optimized virtualization solution, which enables improved server utilization and reduced costs. Because Hyper-V Server is a dedicated stand-alone product that contains only the Windows ® hypervisor, a Windows Server ® driver model, and virtualization components, it provides a small footprint and minimal overhead. It can easily fit into customers' existing IT environments, leveraging their existing provisioning, management, support tools, processes, and skills.
Host Platform : Windows 8 64bit Virtual Platform : VMWare Workstation 10 Remote Management : Windows 8 64bit (Virtual Machine) Hyper-V : Hyper-V Server 2012 (Virtual Machine)
Set up VMware Workstation
Open VMware Workstation and create a new VM by using the Windows Server 2012 template. We will need to make two tweaks to the VM configuration in order to (fully) support Hyper-V Server:
In the Virtual Machine Settings dialog box, enable the Virtualization engine options( Virtualize Intel VT-x/EPT or AMD-v/RVI and Virtualize CPU performance counters).
Open the VMware's .VDX configuration file from the VMware's working directory. You can find the working directory by navigating to the Options page in the Virtual Machine Settings dialog box and checking the Working directory field.
Add the following three new entries to the .VDX configuration file. VMware configuration files can be opened with any text editor.
hypervisor.cpuid.v0 = "FALSE" mce.enable = "TRUE" vhv.enable = "TRUE"
Note
hypervisor.cpuid.v0 = "FALSE": This option tricks the Windows Server 2012 into "thinking" it is not running in a virtualized instance
mce.enable = "TRUE": This option enables Machine Check Exception (MCE), which enable the Windows Server 2012 VM to report CPU hardware issues
vhv.enable = "TRUE": This option enables nested virtualization
Install Hyper-V Server 2012
Hyper-V Server 2012 installation process similar to the Windows standard installation procedure.
Configure Hyper-V Server 2012
Hyper-V is no GUI interface, can only be configured from the command line. System is installed, the first requirement to modify the Administrator password.
After installation is complete, it will be out of a basic configuration interface, if you accidentally closed the configuration interface, at the prompt, enter sconfig.cmd can be opened.
Enable Remote Desktop
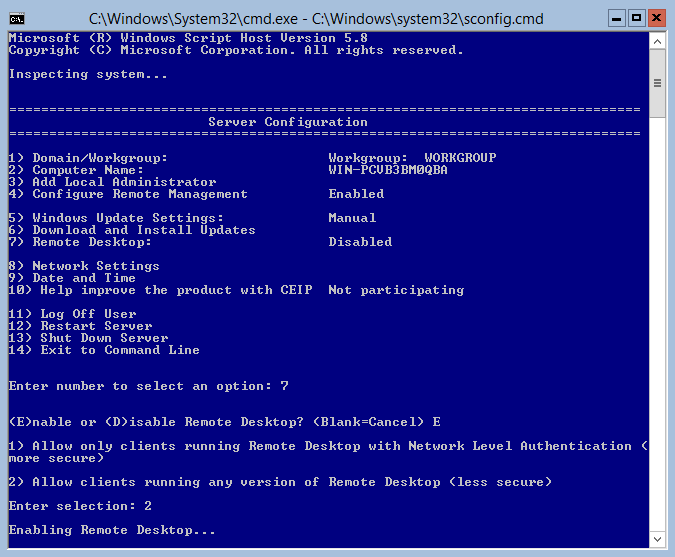
Remote Management
Here using a Windows 8 Hyper-V virtual machine as a remote management terminals.
In the "Programs and Features" Adding Hyper-V tool.
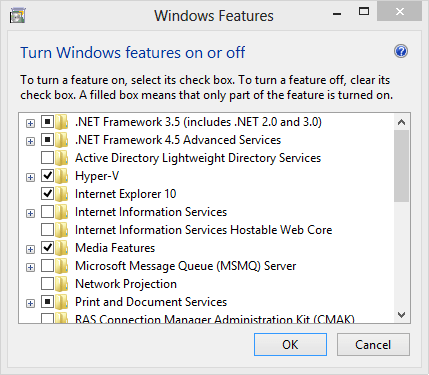
Execute the command added the Hyper-V Server 2012 account and password to the system.
cmdkey /add:Computer-Name /user:Administrator /pass:******
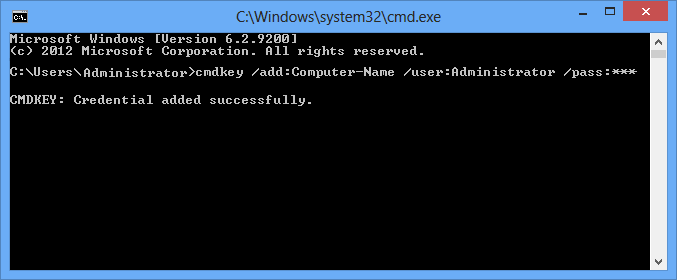
Modify the Windows\System32\Drivers\etc\hosts file, add Hyper-V Server 2012 Address
192.168.235.136 WIN-PCVB3BM0QBA
Because Windows 8 system itself is the problem (Windows 7 also have this problem), this time through the Hyper-V Manager to connect to the server, an error will occur can not communicate, you need to download from Microsoft's official website a script Hyper-V Remote Management Configuration Utility (HVRemote), and execute with administrator privileges
cscript hvremote.wsf /anondcom:grant
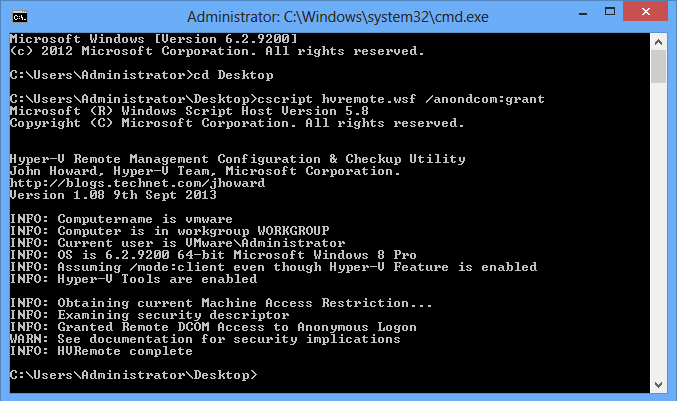
Now, you can connect to the server.